拓展阅读¶
本文已基本完稿,正在审阅和修订中,不是正式版本。
Android/Linux¶
Android 是 Linux 发行版,但它不是 GNU/Linux,Android 不使用 GNU 的一系列工具和库。Android 还大幅度修改了 Linux 内核以精简运行时开销、适应移动设备。
AOSP (Android Open Source Project) 只使用了 GPL 许可证的 Linux Kernel,而在 Kernel 之上的 ART (Android Runtime)、Bionic C 库、驱动透明化的 HAL (Hardware Abstraction Layer) 则作为用户态存在,避免 Android 系统框架、Google 移动应用服务框架(GMS)和各厂商的驱动程序被 GPL 感染而开源。
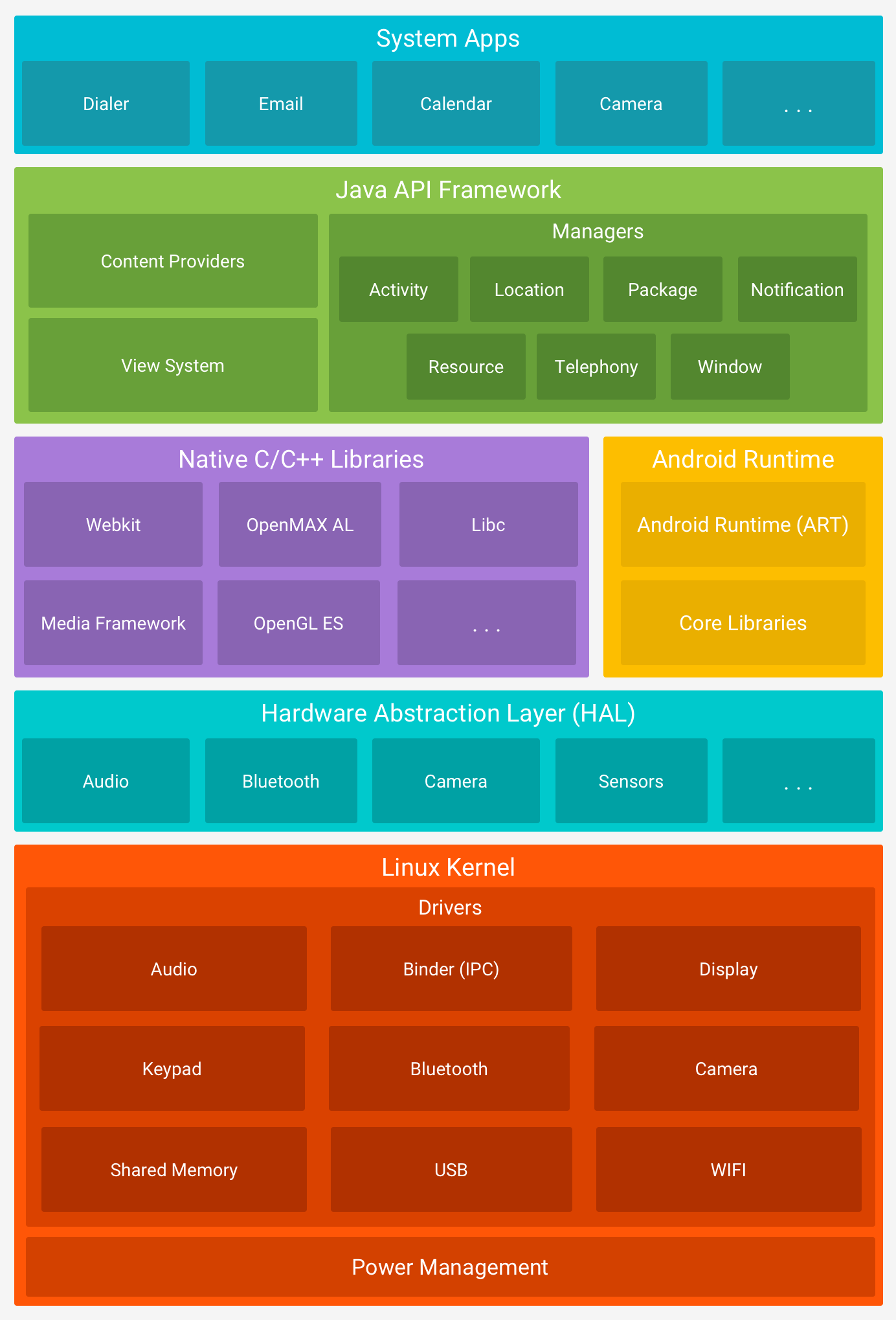
Android 软件堆栈
GPL 感染,以及开源许可证的区别
简单而不太严谨地来说,如果你的程序使用了 GPL 许可证的代码,那么你的程序就必须以 GPL 许可证开源,这被称为「GPL 感染」。由于许多公司不希望自己的代码被感染开源,因而 Android 经过设计规避了相关的法律问题,只需要厂商将对 Linux 内核的修改开源即可。
一个被 GPL 感染的例子是用于嵌入式路由器设备的 OpenWrt。由于 Linksys 在编写自己的无线路由器固件时使用了 GPL 的代码,因此不得不将相关的代码开源。OpenWrt 即由此发展而来。
GPL 许可证是在第一章正文中提到的「著作传」(Copyleft)许可的代表。而另一类开源许可证则更加宽松,允许用户在署名等前提下将代码使用在闭源软件中。这样的许可证代表如 MIT 许可证、Apache 许可证等。
目前,GitHub 网页版在创建 LICENSE 文件时,会给出一些开源许可证的选项以供选择。网络上也有相关的资料以供需要选择开源许可证的开发者们参考。
禁用 SELinux¶
读者在使用 Fedora、CentOS、Scientific Linux、RHEL 等系统时,可能会遇到这样的错误:
- SELinux is preventing XXXX from read access on the file YYYY.
这是因为有一个叫做 SELinux 的安全增强组件阻止了一些有潜在风险的操作。
SELinux 的全称是 Security-Enhanced Linux,起初是为了弥补 Linux 下没有强制访问控制(Mandatory Access Control, MAC)的缺憾。我们在附录中也对 SELinux 做了进一步的介绍。
但是 SELinux 的设置相当繁复,由于默认设置不可能尽善尽美,一些配置上的小问题可能会影响用户的正常使用,而初学者没有足够的技能去调试 SELinux 策略。因此在初学时,可以暂且关闭 SELinux,在掌握足够的技能后再启用它。
AppArmor
在 Debian、Ubuntu 系发行版中,默认使用的是称作 AppArmor 的同类组件。与 SELinux 相比,AppArmor 更简单一些,且一般不会对用户的正常使用造成困扰。
SELinux 有 3 种工作模式:
enforcing:SELinux 根据安全策略,积极阻止有潜在风险的操作。permissive:SELinux 仅记录会被阻止的操作在日志中,但不做任何事。disabled:SELinux 被彻底禁用,日志也不记录。
因此,只需将 SELinux 置于 permissive 或 disabled 状态即可。
使用 sestatus 命令查看 SELinux 状态:
$ sestatus
SELinux status: enabled
SELinuxfs mount: /sys/fs/selinux
SELinux root directory: /etc/selinux
Loaded policy name: targeted
Current mode: enforcing
Mode from config file: enforcing
Policy MLS status: enabled
Policy deny_unknown status: allowed
Memory protection checking: actual (secure)
Max kernel policy version: 31
使用 setenforce 0 临时 改变 SELinux 状态到 permissive,这个状态在重启后将恢复为配置文件指定的默认值。
# setenforce 0
修改 SELinux 的配置文件可以永久改变 SELinux 的工作状态。
- 使用 root 权限编辑
/etc/selinux/config文件; - 将
SELINUX=enforcing中的enforcing改为disabled或permissive。
编辑完成后,使用 sestatus 可以看到修改效果:
[...]
Current mode: permissive # <-
Mode from config file: permissive # <- 或 disabled
[...]
虚拟机镜像常见问题¶
本部分提供有关我们提供的 XUbuntu 虚拟机镜像的常见问题以及解答。
屏幕缩放¶
如果在高分屏(HiDPI)上安装系统,可能会遇到屏幕缩放的问题。可以通过以下方法确认自己是否正在使用高分屏:
- Windows: 桌面右键,点击「显示设置」,在「缩放与布局」中查看其中的百分比,如果大于 100%,则是高分屏。
- Mac: 如果你的 Mac 是 Retina 屏幕,那么它就是高分屏。也可以对比「关于本机」->「更多信息」中显示器的分辨率规格与「显示器设置」中实际的分辨率。
因此,虚拟化软件有两种策略。以物理分辨率为 2560x1600,逻辑分辨率为 1440x900,全屏显示为例(缩放比大约为 178%):
- 向虚拟机汇报实际的物理像素(2560x1600),这样默认情况(不缩放)下虚拟机中的文字和图标会变得非常小。
- 向虚拟机汇报缩放后的像素(1440x900),这样默认情况下虚拟机中的文字和图标大小是正常的,但是会模糊一些。
如果对显示效果不满意,可以采取以下任一方式调整。
调整虚拟化软件的缩放策略¶
VirtualBox 可以在启动后调整缩放策略。点击菜单栏的「查看」(或「视图」)->「虚拟显示屏 1」(或「虚拟显示器 1」),可以看到缩放比例选项,并且有两种包含了备注的比例:
- 100%(输出未缩放/unscaled output):代表向虚拟机汇报实际的物理像素。
- 输出自动缩放/autoscaled output:代表向虚拟机汇报缩放后的像素。
默认选择的是 100% 选项,因此可能首次开机会发现界面过小。如果可以接受界面略显模糊,可以选择「输出自动缩放」。
VMware Fusion (macOS) 中,相关设置在设置中的「显示器」选项卡中。默认「使用 Retina 全分辨率显示」是关闭的,代表向虚拟机汇报缩放后的像素。
VMware Workstation (Windows) 中其默认会向虚拟机汇报实际的物理像素。取消选择「在虚拟机中自动调整用户界面大小」(如果有),启用拉伸模式并减小监视器最大分辨率可以实现 UI 大小正常且模糊的效果。免费版本的 Workstation Player 不支持拉伸模式。
调整 Xfce 下的缩放¶
Xfce 下有多处与缩放调整有关的设置。调整 Xfce 的缩放有两种方式:
- 调整显示器缩放设置
- 调整元素 DPI
点击左上角,选择设置管理。在「硬件」->「显示」中可以调整显示器缩放。
Xfce 的显示器缩放比 bug
Xfce 的显示器缩放比和正常人类认知是相反的——1.5x 的实际效果是 (1/1.5)x。 这是一个已知的 bug,并且直到现在,可能是因为担心破坏现有用户的设置,还没有被修复。
因此,如果你需要缩放,需要选择「自定义」,然后输入你想要的缩放比的倒数(保留一位小数)——例如,1.5x 的缩放需要输入 0.7。 并且有可能元素仍然是不清晰的。因此这里更推荐调整元素 DPI 的做法。
在「外观」->「字体」中可以调整元素 DPI。默认情况下,Xfce 的 DPI 是 96,将其乘以预期的缩放比并输入。 此时可能会发现 UI 不太协调,以下提供了一些可能需要调整的设置,按类似方式相乘即可:
- 桌面图标:右键桌面 -> 桌面设置 -> 图标 -> 图标大小
- 托盘大小:右键面板 -> 面板 -> 面板首选项 -> 「尺寸」下面的「行大小」
- 鼠标光标:设置 -> 硬件 -> 鼠标和触摸板 -> 主题 -> 光标大小
扩大磁盘大小¶
为了在可用磁盘空间较小的情况下也能快速体验,我们提供的虚拟机镜像磁盘仅设置了 5G,有可能会遇到空间不足的问题。 VMware 的操作较为直观,而 VirtualBox 将工具放在了较深的位置: 需要选择 Tools 旁的菜单,点击 Media 后在右侧双击对应的磁盘,即可扩容。
视虚拟化软件实现,扩大磁盘后进入系统可能需要进行额外的操作。打开终端,输入 sudo fdisk -l 确认分区是否被扩大
(密码不会显示 *,输入之后什么都不显示是正常的,确认输入正确后按下回车即可):
$ sudo fdisk -l
[sudo] ustc 的密码:
Disk /dev/sda: 10 GiB,10737418240 字节,20971520 个扇区
Disk model: VBOX HARDDISK
单元:扇区 / 1 * 512 = 512 字节
扇区大小(逻辑/物理):512 字节 / 512 字节
I/O 大小(最小/最佳):512 字节 / 512 字节
磁盘标签类型:gpt
磁盘标识符:12526913-E330-4CA7-A379-90A87EF858B0
设备 起点 末尾 扇区 大小 类型
/dev/sda1 2048 499711 497664 243M EFI 系统
/dev/sda2 499712 20971486 20471775 9.8G Linux 文件系统
这里可以看到,/dev/sda2 这个分区被自动扩大了。
如果没有,那么可以输入以下命令(请勿输入 $,详见记号约定):
$ LANGUAGE=C sudo growpart /dev/sda 2
growpart 在非英语环境下的 bug
在非英语环境中,由于 growpart 脚本会尝试检查 sfdisk 工具的版本,而其无法识别翻译之后的版本信息,因此会报错。这里使用 LANGUAGE=C 来临时将环境变量 LANGUAGE 设置为英语,以避免这个问题。
该问题已经在上游修复。但是 Ubuntu 22.04 未包含这个修复。
在扩大分区后,还需要扩大文件系统。使用 df -h 检查 /dev/sda2 上文件系统的使用情况。
VMware 与 VirtualBox 的扩容操作可能都不会自动扩大文件系统,因此需要执行以下命令,手动扩大文件系统。
$ sudo resize2fs /dev/sda2
如果有过分区经验,也可以安装图形化的 GParted 工具进行操作。
虚拟机网卡的“模式”¶
在虚拟机中使用网络设备时,会发现虚拟机一般有三种网卡模式,分别叫做 Bridged(桥接)、NAT(网络地址转换)、Host only(仅主机)。虚拟机中的网络设备,是虚拟网卡(Virtual NIC),其背后需要与某个网络连接,才能实现通信功能。
在安装虚拟机前,设备上的网络通常是这样的:
flowchart TD
HSP[主机上的程序] --> HS
HS[主机] -->|物理网卡 10.1.2.3| IN[外部网络]桥接模式¶
在这种模式下,虚拟机程序(例如 VMWare)会在主机上创建一个虚拟交换机。虚拟交换机上,接入了原来的物理网卡(例如有线网卡或者 Wi-Fi 适配器等)、虚拟机中安装的虚拟网卡、主机上的虚拟网卡。在这种配置下,虚拟机和主机都暴露在外部网络下,分别使用不同的 IP。
flowchart TD
VMP1[虚拟机上的程序] --> VM1
VMP2[虚拟机上的程序] --> VM2
HSP[主机上的程序] --> HS
VM1[虚拟机] -->|虚拟网卡 10.1.2.4| SW[虚拟交换机]
VM2[虚拟机] -->|虚拟网卡 10.1.2.5| SW[虚拟交换机]
HS[主机] -->|虚拟网卡 10.1.2.3| SW[虚拟交换机]
SW -->|物理网卡 10.1.2.3/4/5| IN[外部网络]网络地址转换模式¶
与桥接模式不同,网络地址转换下,虚拟机和主机共用一个 IP,虚拟机之间用虚拟交换机连接。从外部网络看来,虚拟机上的程序和主机上的程序发出的请求是一样的。
flowchart TD
VM1[虚拟机] -->|虚拟网卡 192.168.100.100| SW[虚拟交换机 192.168.1.x]
VM2[虚拟机] -->|虚拟网卡 192.168.100.101| SW
SW -->|192.168.1.x| NAT[NAT 网络地址转换]
NAT -->|10.1.2.3| HS
HSP[主机上的程序] -->|10.1.2.3| HS
HSP -->|虚拟网卡 192.168.100.1| SW
HS[主机] -->|物理网卡 10.1.2.3| IN[外部网络 10.x.x.x]仅主机模式¶
仅主机模式类似 NAT,但是虚拟机不能与外部网络通信。
flowchart TD
VM1[虚拟机] -->|虚拟网卡 192.168.100.100| SW[虚拟交换机 192.168.1.x]
VM2[虚拟机] -->|虚拟网卡 192.168.100.101| SW
SW
HSP[主机上的程序] -->|10.1.2.3| HS
HSP -->|虚拟网卡 192.168.100.1| SW
HS[主机] -->|物理网卡 10.1.2.3| IN[外部网络 10.x.x.x]已知问题¶
在 macOS VirtualBox 下闪屏¶
我们发现 VirtualBox 在导入镜像后会为虚拟机设置有问题的显卡控制器,导致在 macOS 下出现闪屏问题。 在虚拟机设置中将显示控制器修改为 VMSVGA 后可以解决此问题。
VirtualBox 下图形性能较差¶
在虚拟机设置中将显存调整至最大(128 MB),并且启动 3D 加速,可以提升图形性能。 如果仍未改善,建议选择「输出自动缩放」模式,降低虚拟机中的分辨率。
macOS VirtualBox 的问题
macOS 下的 VirtualBox 经测试发现,在启用需要 OpenGL 的程序(如 glxgears)后可能会出现控制问题,无法正常操作窗口,原因不明。 如果遇到类似的问题,可以考虑切换至 VMware Fusion Player。
配置与使用 SSH 连接远程的 Linux 服务器¶
在本章节正文中,我们介绍了如何在本地运行 Linux 操作系统。但是在实际操作时,一个非常常见的需求是连接到远程的服务器。Linux 提供了非常方便安全的 SSH 功能,可以让用户连接到远程的 Linux 服务器命令行执行操作。
在这里,我们将简单介绍在服务器上配置 SSH,以及如何使用 SSH 连接到远程的服务器。
安装前请务必修改弱密码
互联网上有着大量爆破用户名和弱密码的自动化程序,如果密码很弱(位数不够长,或者使用了常见的密码),那么黑客就能很快使用 SSH 登录到你的系统中获取控制权,使得你的电脑(服务器)成为肉鸡(被黑客利用攻击其他服务器),在你的电脑上安装挖矿软件等恶意软件,删除你的数据进行勒索。甚至在校园网中,服务器由于 SSH 弱密码被攻击的例子也屡见不鲜。
由于 SSH 服务器默认不关闭密码验证,在安装前请务必使用 passwd 命令修改弱密码!
在服务器上首先安装 openssh-server 软件包,它提供了 SSH 服务器的功能。
$ sudo apt install openssh-server
启动并检查 SSH 服务状态:
$ sudo systemctl start ssh
$ sudo systemctl status ssh
● ssh.service - OpenBSD Secure Shell server
Loaded: loaded (/lib/systemd/system/ssh.service; enabled; vendor preset: enabled)
Active: active (running) since Thu 2022-02-24 16:47:39 CST; 1min 15s ago
Docs: man:sshd(8)
man:sshd_config(5)
Main PID: 1689 (sshd)
Tasks: 1 (limit: 2250)
Memory: 2.0M
CGroup: /system.slice/ssh.service
└─1689 sshd: /usr/sbin/sshd -D [listener] 0 of 10-100 startups
2月 24 16:47:39 ustclug-linux101 systemd[1]: Starting OpenBSD Secure Shell server...
2月 24 16:47:39 ustclug-linux101 sshd[1689]: Server listening on 0.0.0.0 port 22.
2月 24 16:47:39 ustclug-linux101 sshd[1689]: Server listening on :: port 22.
2月 24 16:47:39 ustclug-linux101 systemd[1]: Started OpenBSD Secure Shell server.
我们可以使用 ssh 命令直接连接到本地(localhost)的 SSH 服务器。其中 @ 符号前的是登录的用户名,后面的是服务器的域名或 IP 地址。
$ ssh ustc@localhost
The authenticity of host 'localhost (127.0.0.1)' can't be established.
ECDSA key fingerprint is SHA256:czt1KYx+RIkFTpSPQOLq+GqLbLRLZcD1Ffkq4Z3ZR2U.
Are you sure you want to continue connecting (yes/no/[fingerprint])? yes
Warning: Permanently added 'localhost' (ECDSA) to the list of known hosts.
ustc@localhost's password:
Welcome to Ubuntu 20.04.3 LTS (GNU/Linux 5.13.0-28-generic x86_64)
* Documentation: https://help.ubuntu.com
* Management: https://landscape.canonical.com
* Support: https://ubuntu.com/advantage
0 updates can be applied immediately.
Your Hardware Enablement Stack (HWE) is supported until April 2025.
The programs included with the Ubuntu system are free software;
the exact distribution terms for each program are described in the
individual files in /usr/share/doc/*/copyright.
Ubuntu comes with ABSOLUTELY NO WARRANTY, to the extent permitted by
applicable law.
ustc@ustclug-linux101:~$
第一次连接时的提示
在初次连接时会有类似于下面这样的提示,需要输入 yes 才能继续连接:
The authenticity of host 'localhost (127.0.0.1)' can't be established.
ECDSA key fingerprint is SHA256:czt1KYx+RIkFTpSPQOLq+GqLbLRLZcD1Ffkq4Z3ZR2U.
Are you sure you want to continue connecting (yes/no/[fingerprint])?
这是因为初次连接时,SSH 不知道连接到的服务器是否真的是我们指定要连接的服务器:网络中的「中间人」可能会截获我们与服务器之间的网络流量,将自己伪装成对应的服务器。所以,SSH 会要求你确认密钥的指纹是否与预期相一致,如果不一致,则说明可能出现安全问题,应该立刻断开连接。
服务器的密钥信息会记录在本地,之后连接相同的服务器就不会再弹出这个提示。如果远程服务器的密钥和本地记录的信息不一致,会输出类似下面的错误信息:
@@@@@@@@@@@@@@@@@@@@@@@@@@@@@@@@@@@@@@@@@@@@@@@@@@@@@@@@@@@
@ WARNING: REMOTE HOST IDENTIFICATION HAS CHANGED! @
@@@@@@@@@@@@@@@@@@@@@@@@@@@@@@@@@@@@@@@@@@@@@@@@@@@@@@@@@@@
IT IS POSSIBLE THAT SOMEONE IS DOING SOMETHING NASTY!
Someone could be eavesdropping on you right now (man-in-the-middle attack)!
It is also possible that a host key has just been changed.
The fingerprint for the RSA key sent by the remote host is
12:34:56:78:90:ab:cd:ef:12:23:34:45:56:67:78:89.
Please contact your system administrator.
Add correct host key in /home/ustc/.ssh/known_hosts to get rid of this message.
Offending RSA key in /home/ustc/.ssh/known_hosts:12
RSA host key for 127.0.0.1 has changed and you have requested strict checking.
Host key verification failed.
可能的原因是你连接到了错误的服务器、服务器的密钥被更换,或者最糟糕的可能性:有人在尝试对你进行网络攻击。
也可以测试一下从其他机器连接到服务器。
获取服务器的 IP 地址
可以使用 ip a 命令查看服务器的 IP 地址。
如果无法连接,请检查服务器的防火墙是否放行了 TCP 22 端口。
配置密钥登录
上面我们提到,弱密码会导致黑客能够轻而易举从 SSH 入侵服务器,但是每次登录输入复杂密码会很烦,怎么办呢?其实,SSH 提供了一种相当方便、简单、安全的连接方式:密钥认证。它的原理是,用户生成一对密钥,将公钥放在服务器上,登录时 SSH 自动使用私钥认证,两者相符则允许用户登录。
首先在自己的机器上使用 ssh-keygen 生成密钥:
$ ssh-keygen
Generating public/private rsa key pair.
Enter file in which to save the key (/home/ustc/.ssh/id_rsa):
Enter passphrase (empty for no passphrase):
Enter same passphrase again:
Your identification has been saved in /home/ustc/.ssh/id_rsa
Your public key has been saved in /home/ustc/.ssh/id_rsa.pub
The key fingerprint is:
SHA256:/+4tXnjnilyLQvwa+qEKx0IK2jOzHRj0Nbarr3Vot1E ustc@ustclug-linux101
The key's randomart image is:
+---[RSA 3072]----+
| |
| |
| . + |
| . . o o |
|. . o . S.E |
|.o = . o oo . |
|. B + B +.+.. + .|
| * O o =.=oB + |
| . +oo.+.o*O.+..|
+----[SHA256]-----+
这里的 passphrase 是密钥的密码,设置之后即使私钥被别人拿到也无法使用,可以不输入。最终得到的 id_rsa 是私钥(千万不要分享给别人!),id_rsa.pub 是公钥(可以公开)。
在本地使用 ssh-copy-id 命令将公钥拷贝到服务器上:
$ ssh-copy-id ustc@localhost
/usr/bin/ssh-copy-id: INFO: attempting to log in with the new key(s), to filter out any that are already installed
/usr/bin/ssh-copy-id: INFO: 1 key(s) remain to be installed -- if you are prompted now it is to install the new keys
ustc@localhost's password:
Number of key(s) added: 1
Now try logging into the machine, with: "ssh 'ustc@localhost'"
and check to make sure that only the key(s) you wanted were added.
如果服务器不允许使用密码登录,可以将用户目录下 .ssh/id_rsa.pub 文件的内容复制到机器对应用户的 .ssh/authorized_keys 文件中。
配置完成后,可以考虑关闭 SSH 服务器的密码验证。做法是编辑 /etc/ssh/sshd_config 文件,将其中
#PasswordAuthentication yes
修改为
PasswordAuthentication no
然后让 SSH 服务器重新加载配置:
$ sudo systemctl reload ssh
我们建议除非有特殊原因,否则所有正式生产环境服务器(例如实验室服务器)都应该关闭 SSH 密码验证。
适用于 Linux 的 Windows 子系统(Windows Subsystem for Linux,WSL)¶
如何将 Linux 下的软件与开发生态移植到 Windows 上?在 WSL 出现之前,开发者们进行了各种尝试。这也催生出了一些软件与方案,例如:
- Cygwin。它包含了一大批 Linux 上的 GNU 和其他的开源工具。它的核心是一个程序库 (
cygwin1.dll),这个程序库在 Windows 环境下实现了 POSIX API 的功能。Linux 上的软件,可以通过重新编译,链接 Cygwin 的方式,在 Windows 上运行。 - MinGW。它包含了 GCC 和 GNU Binutils 等工具的 Windows 移植。它不支持类似于
fork()这样无法简单用 Windows API 实现的 POSIX API,但是相比于 Cygwin 来说更加轻量,甚至可以在 Linux 上使用 MinGW 交叉编译 Windows 程序。 - MSYS2。使用 Cygwin 和 MinGW 组建的开发环境,并且使用 Pacman 作为包管理器。
- Cooperative Linux。这个项目尝试让 Linux 内核和 Windows 内核同时运行在相同的硬件上。Linux 内核经过修改,以能够与 Windows 内核共享硬件资源。这个项目已经长期未活跃了。
当然,我们可以看到,没有一个稳定的方案可以不加修改地直接运行 Linux 程序,直到 WSL 出现。WSL 由微软开发,可以在 64 位的 Windows 10 和 Windows Server 2016 及以上的版本上运行原生(ELF 格式)的 Linux 程序(安装方法详见 WSL 的官方安装指南)。
不要将 WSL 与 Windows Services for UNIX (SFU) 混淆
你可能会在老版本的 Windows 上注意到,在「添加与删除 Windows 组件」的地方,有一个「基于 UNIX 的应用程序子系统」。需要注意的是,这个选项和 WSL 没有任何关系。它也无法直接运行 Linux 或者其他 UNIX 的程序。并且,这个子系统目前也已经停止了开发。
WSL 对宿主机文件系统的挂载
请注意,WSL 可能将主机的文件系统挂载在子系统的某个位置(例如将主机的 C:\ 挂载在 /mnt/c/)。这在通常情况下会使得主机和 WSL 之间的文件共享更加方便,但也可能导致在子系统中执行文件操作(例如文件删除)时错误地操作了主机上的文件。
WSL 1¶
WSL 1 面向 Linux 应用程序提供了一套兼容的内核接口,在 Linux 程序运行的时候,WSL 1 处理(Linux 使用的)ELF 可执行文件格式,将 Linux 的系统调用翻译为 Windows 的系统调用,从而运行 Linux 程序。WSL 1 中可以访问到 Windows 下的文件,也与主机共享网络。
WSL 2¶
WSL 2 尝试解决一些 WSL 1 的方式难以解决的问题:
- 由于其是以翻译系统调用的方式实现 Linux 兼容,WSL 1 无法运行依赖于复杂内核特性的程序(如 Docker),无法运行硬件驱动程序。
- 没有硬件加速,图形性能差。OpenCL 与 CUDA 也尚未在 WSL 1 中实现。
- 受到各种因素的影响(如 Windows Defender),WSL 1 的 I/O 性能远低于 Linux 内核的实现。
WSL2 使用微软的 Hyper-V 虚拟化技术,运行一个轻量的、完整的 Linux 内核。
在使用 Apple Silicon 处理器的机型上配置 Linux 虚拟机¶
正在查看 Linux 101 的你可能正在使用基于 Apple Silicon 处理器的 Mac。此时使用在文章正文中的教程是无法安装虚拟机的。本节将帮助你使用 VMWare Fusion 在基于 Apple Silicon 处理器的 Mac 上配置一个 Ubuntu 20.04 的虚拟机。
你也可以使用 UTM 来配置你的 Ubuntu 虚拟机。
什么是 Apple Silicon?
Apple Silicon(苹果硅)是对苹果公司使用 ARM 架构设计的单芯片系统(SoC)和封装体系(SiP)处理器之总称。它广泛运用在 iPhone、iPad、Mac 和 Apple Watch 以及 HomePod 和 Apple TV 等苹果公司产品。1
若想查看你的 Mac 是否使用了 Apple Silicon,请参照这个网页。
x86-64 架构和 ARM64 两种架构都是什么?它们有什么区别?
ARM64(也被称为 AArch64)是 ARM 公司推出的 64 位处理器架构。它被广泛用于移动设备、嵌入式系统和服务器领域。与之前的 32 位架构相比,它具有更高的性能和更好的功耗管理。
x86-64 也被称为 x64 或者 AMD64。它广泛应用于 PC 和服务器领域,并且兼容大部分之前的 32 位 x86 应用程序。
在使用上,这两种架构是不兼容的,即针对一种架构编译的程序无法直接在另一种架构上运行。这也是使用 Apple Silicon 处理器的 Mac 无法通过正文中的流程配置 Ubuntu 虚拟机的原因。
使用 VMWare Fusion 配置你的第一个 Ubuntu 虚拟机¶
本节内容涉及到尚未完善的系统及软件,实际操作随时会发生变化。本次更新在 2023 年 2 月。
可供参考的内容:
如果遇到以上文档中无法解决的问题,可以继续参考下面的两个针对于 VMWare Fusion 22H2 Tech Preview 的文档:
下载 VMWare Fusion 13 Player¶
在 Download VMWare Fusion 上下载 VMware Fusion 13 Player,需要注册。
下载 Ubuntu Server for ARM¶
首先你需要选择 Ubuntu 发行版。截止到 2023 年 2 月,各个较新的发行版在 VMWare Fusion 上的支持情况为:
- Ubuntu 20.04.5 LTS (Focal Fossa):可以使用,需要经过改动才能修改图形界面的分辨率。
- Ubuntu 22.04 LTS (Jammy Jellyfish):从 Ubuntu 22.04.2 LTS 开始可以直接使用。
本节选用 Ubuntu 20.04.5 (arm64, server) 作为接下来安装的系统。
![]()
你可以在 中国科学技术大学开源软件镜像 获取安装镜像。
在 VMWare Fusion 上安装 Ubuntu on ARM¶
下载好安装镜像后,打开 VMWare Fusion,导入你下载的镜像:
![]()
点击左上角的加号创建新的虚拟机
![]()
将你下载好的镜像拖入框中
![]()
导入完成之后使用默认配置即可,你也可以按照自己的需求对 configuration 进行对应的改动。
![]()
用键盘对命令行界面进行操作,在配置用户名前的配置一般可以选择默认配置。本页面中你需要配置你的用户名,服务器名称和密码。
如果你不需要远程连接你的虚拟机,你可以不安装 openssh-server (当然,你可以在之后自行安装)。
Featured Server Snaps 一样可以选择不安装,可以之后自行配置。
安装完成之后会重启,之后你会进入命令行界面。这就是一个没有图形界面的虚拟机,你可以对它进行任何你想做的尝试了!
如果你需要带图形界面的虚拟机,只需要安装 ubuntu-desktop 即可。
$ sudo apt-get install ubuntu-desktop
安装好之后需要重新启动虚拟机,这时你应该可以看到你的登陆界面了:
![]()
虚拟机的图形界面
值得注意的是,在选择软件源时,你应该使用 Ubuntu Ports 源 而不是 Ubuntu 源。
在 VMWare Fusion 13 Player 上安装的 Ubuntu 20.04.5 (arm64, server) 虚拟机并不原生支持修改分辨率
如果你通过上面的步骤安装好了带有图形界面的 Ubuntu 虚拟机,你可能会发现在设置中并不能调整图形界面的分辨率(它被限制在了 1024*768)。简而言之,这是因为 ARM64 版本的 Linux 内核从 5.14 版本开始才支持 VMWare 为 Linux 适配的图形驱动 vmwgfx。而 Ubuntu 20.04 原生 Linux 内核是 5.4 版本的,并不包含 VMWare 适配的驱动。所以如果你想修改 Ubuntu 虚拟机的分辨率的话,有两种选择:
- 使用 Ubuntu 22.04 或 22.10:目前只有部分 daily build 版本可用。
-
在 Ubuntu 20.04 上禁用 Wayland:
$ sudo nano /etc/gdm3/custom.conf解除该行的注释(删除下面这行代码之前的
#)后,保存退出:#WaylandEnable=false
接下来自行通过 HWE 升级 Ubuntu 20.04 的内核至 5.15:
$ sudo apt install --install-recommends linux-generic-hwe-20.04
重启虚拟机,在设置中进行分辨率的修改。
使用 Ventoy¶
使用 Ventoy 可以简单方便地从 U 盘或者其他移动介质安装各类操作系统(且支持在一个介质中存放多个系统镜像),当然也包括 GNU/Linux。有关如何使用 Ventoy,请参考其网站2。